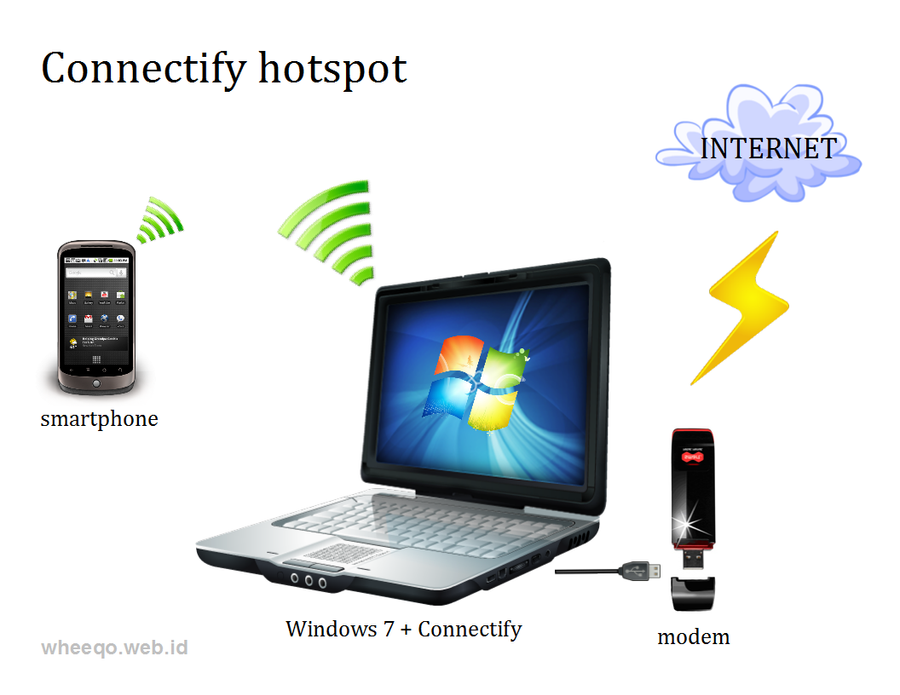Istilah RT/RW-net pertama kali digunakan sekitar tahun 1996-an oleh para mahasiswa di Universitas Muhammadyah Malang (UMM), seperti Nasar, Muji yang menyambungkan kos-kos-an mereka ke kampus UMM yang tersambung ke jaringan AI3 Indonesia melalui GlobalNet di Malang dengan gateway Internet di ITB. Sambungan antara RT/RW-net di kos-kosan ke UMM dilakukan menggunakan walkie talkie di VHF band 2 meter pada kecepatan 1200bps. Hal tersebut, diutarakan oleh Bino, waktu itu masih bekerja di GlobalNet, secara bercanda para mahasiswa Malang ini menamakan jaringan mereka RT/RW-net karena memang di sambungkan ke beberapa rumah di sekitar kos-kosan mereka.
Konsep RT-RW-Net sebetulnya sama dengan konsep Warnet. Pemilik RT/RWNet akan membeli atau menyewa bandwith dari penyedia internet / ISP (Internet Service Provider) misalkan Telkom, Indosat atau Indonet, lalu dijual kembali ke pelanggan. Yang membedakan antara Warnet dengan RTRW Net adalah tempat pelanggan berada. Pelanggan RTRW Net menggunakan internet di rumah masing-masing, tidak di tempat RTRWNet tersebut berada.
Apakah RT/RW Net ini Murah ? Jawabanya adalah iya. Sebagai contoh, misalkan kita berlangganan Speedy untuk paket 1024Kb yang harganya Rp. 700 ribuan/perbulan, kemudian dishare untuk 10 orang, maka dalam sebulan setiap orang hanya akan membayar kurang lebih 70 ribu rupiah untuk akses internet berkecepatan up to 1024Kbps. Biaya tersebut tentu sangat murah karena pelanggan akan bebas menggunakan internet selama 24 jam sehari selama sebulan penuh.
Andaikan biaya tersebut dibulatkan menjadi 100 ribu/bulan//pelanggan -sebagai tambahan untuk biaya listirk dan perawatan peralatan, misalkan- maka sama artinya dengan setiap pelanggan hanya perlu mengeluarkan biaya sebesar Rp.3.300,-/hari atau Rp.138,-/Jam. Bandingkan dengan biaya akses internet di warnet
Tujuan terpenting dalam pembangunan RTRW Net ini adalah Turut serta dalam pengembangan internet murah di masyarakat serta Membangun komunitas yang sadar akan kehadiran Teknologi Informasi dan Internet
Secara Sederhana, topologi dalam sebuah RTRW Net adalah sebagai berikut :
Sumber Koneksi Internet >> Modem >> Pemancar Wifi >> Antena >> Client
Kebutuhan Perangkat Standar :
1. Modem/router, disesuaikan dengan sumber koneksi internet
2. Pemancar Wifi dan perlengkapannya, yang meliputi :
- Radio Akses Point
- Box Outdoor sebagai wadah Radio Akses Point. Perangkat ini wajib ada, jika AP yang digunakan adalah AP Indoor, bukan AP outdoor.
- PoE/Power over Ethernet, alat untuk memisahkan antara jalur data dengan jalur catu daya pada sebuah kabel jaringan/ethernet. Jika menggunakan AP outdoor, hanya dibutuhkan satu buah PoE, sementara kalo menggunakan AP Indoor, dibutuhkan PoE splitter yang terdiri dari sepasang (dua buah) PoE yang dipasang di bawah (dekat adaptor) dan di atas (dekat radio AP)
- Pigtail. Berfungsi untuk menyambungkan antara AP dengan Antena. Bentuknya berupa kabel coaxial sepanjang 30 – 60 cm dengan masing-masing konektor pada ujung-ujungnyanya. Tidak semua AP memerlukan pigtail ini. Beberapa produk Ubiquity seri Bullet tidak memerlukan pigtail lagi, karena AP dapat langsung disambungkan dengan konektor antena.
- Antena. Berfungsi menyebarkan signal dari radio AP. Alat ini sangat penting fungsinya dalam sebuah jaringan wireless, karena akan sangat menentukan kualitas signal yang dapat ditangkap oleh klien.
- Client. Dapat berupa Laptop dengan card wifi bawaannya, USB Wifi atau radio akses point yang diset sebagai client.
Dengan peralatan seperti diatas, kita sudah dapat mengawali sebuah usaha RTRW Net. Untuk optimalisasi dan manajemen jaringan wireless yang lebih baik, beberapa rekan menambahkan peralatan sebagai berikut :
1. Routerboard Mikrotik, digunakan sebagai manajemen bandwidth, otentifikasi client, hotspot login dll
2. Switch HUB, untuk membagi koneksi dari Modem atau dari routerboard mikrotik
3. Komputer Server yang difungsikan sebagai mesin Proxy, url filter dan lain sebagainya
Dengan menggunakan patokan topologi diatas, kita sudah bisa mulai berhitung berapa nilai investasi yang kita butuhkan untuk memulai usaha RTRW Net ini. Simulasinya dapat dilihat pada contoh berikut :
1. Akses Point Bullet M2HP, dengan adaptor dan PoE, kisaran harga Rp. 800.000,-
2. Antena Omni Hyperlink, harga kisaran Rp. 1.100.000,-
3. Kabel UTP kualitas standart, kisaran harga Rp. 3500/meter x 15 meter = Rp.52.500,-
4. Konektor RJ-45 @ 2.500/buah x 4 = Rp. 10.000,-
5. Tiang antena Pipa Galvanis ukuran 1 Inch dan 1.25 Inch + pemasangan Rp. 400.000,-
---------------------------------------------------------------------------------------------Total : Rp. 2.362.500,-
Keterangan : Asumsi sumber koneksi menggunakan Telkom Speedy, yang dalam paket pemasangannnya sudah diberikan Modem gratis.
Perangkat pemancar Wifi diatas adalah perangkat yang banyak direkomendasikan oleh rekan-rekan yang telah menggeluti usaha RTRW Net ini. Hampir semua rekan sepakat untuk menunjuk Bullet M2HP sebagai rekomendasi utama mereka untuk dijadikan sebagai Main AP. pertimbangannya adalah karena praktis, tidak membutuhkan box outdoor dan pigtail, processor dan memori yang cukup tinggi dan power yang cukup besar. Untuk antena AP, selain merk Hyperlink, beberapa rekan juga merekomendasikan Omni Slotted, Omni TPLink dan Omni Fulbond.
Guna mendapatkan jangkauan area coverage yang maksimal, anda perlu menaikkan antena omni eksternal ke tempat yang tinggi agar client WLAN anda bisa menangkap sinyal radio anda dengan baik.
## PERANGKAT CLIENT WLAN ##
Pada sisi client, untuk menangkap sinyal dari "antena omni" anda maka perangkat client sbb :
1. Untuk Client yang jaraknya dari tempat pemancar kurang dari 1 KM, lebih
 ekonomis jika menggunakan Wajan Bolic, dimana pada perangkat tersebut biasanya sudah dilengkapi dengan USB Wifi, yang disambungkan dengan kabel UTP plus kabel extended USB, jadi langsung anda bisa menancapkannya ke komputer.
ekonomis jika menggunakan Wajan Bolic, dimana pada perangkat tersebut biasanya sudah dilengkapi dengan USB Wifi, yang disambungkan dengan kabel UTP plus kabel extended USB, jadi langsung anda bisa menancapkannya ke komputer.2. Apabila jarak client lebih dari 1 KM, anda membutuhkan 2 perangkat, pertama, access point dan kedua antena ekste
 rnal pengarah atau type grid untuk menangkap sinyal dari pemancar anda. Berikut rekomendasinya :
rnal pengarah atau type grid untuk menangkap sinyal dari pemancar anda. Berikut rekomendasinya :- Jarak 0-1 KM, pakailah wajan bolic lebih ekonomis
- Jarak 1-2 KM, Akses poin merk Edimax/Bullet Ubiquity/Linksys, antenanya anda bisa
pakai Yagi atau Backfire
- Jarak 2-3 KM, Akses poin merk Edimax/Bullet2/Linksys, antena Grid 24db
- Jarak 3-10 KM. Akses poin merk Senao SL2611/Mikrotik, antena Grid 24db
- Jarak 10 KM lebih, Akses poin merk Senao ECCB3220/Mikrotik, antena Grid
24db.

 ) Atau Kalau kita gk mau nonstop 24 jam, kita nyalain PC/Laptop
pada waktu2 tertentu aja misal cuma malem hari aja, CCTV nya buat
jagain Rumah dri maling ( kita bisa buat schedule kapan CCTV ini
merekam, jadi tinggal d atur aja sama juragan penggunaannya)
) Atau Kalau kita gk mau nonstop 24 jam, kita nyalain PC/Laptop
pada waktu2 tertentu aja misal cuma malem hari aja, CCTV nya buat
jagain Rumah dri maling ( kita bisa buat schedule kapan CCTV ini
merekam, jadi tinggal d atur aja sama juragan penggunaannya)
 Tapi sayang sampai saat ini ane belum bisa menggunakan webcam ini buat Windows 7 soalnya drivernya gk supprot win7
Tapi sayang sampai saat ini ane belum bisa menggunakan webcam ini buat Windows 7 soalnya drivernya gk supprot win7